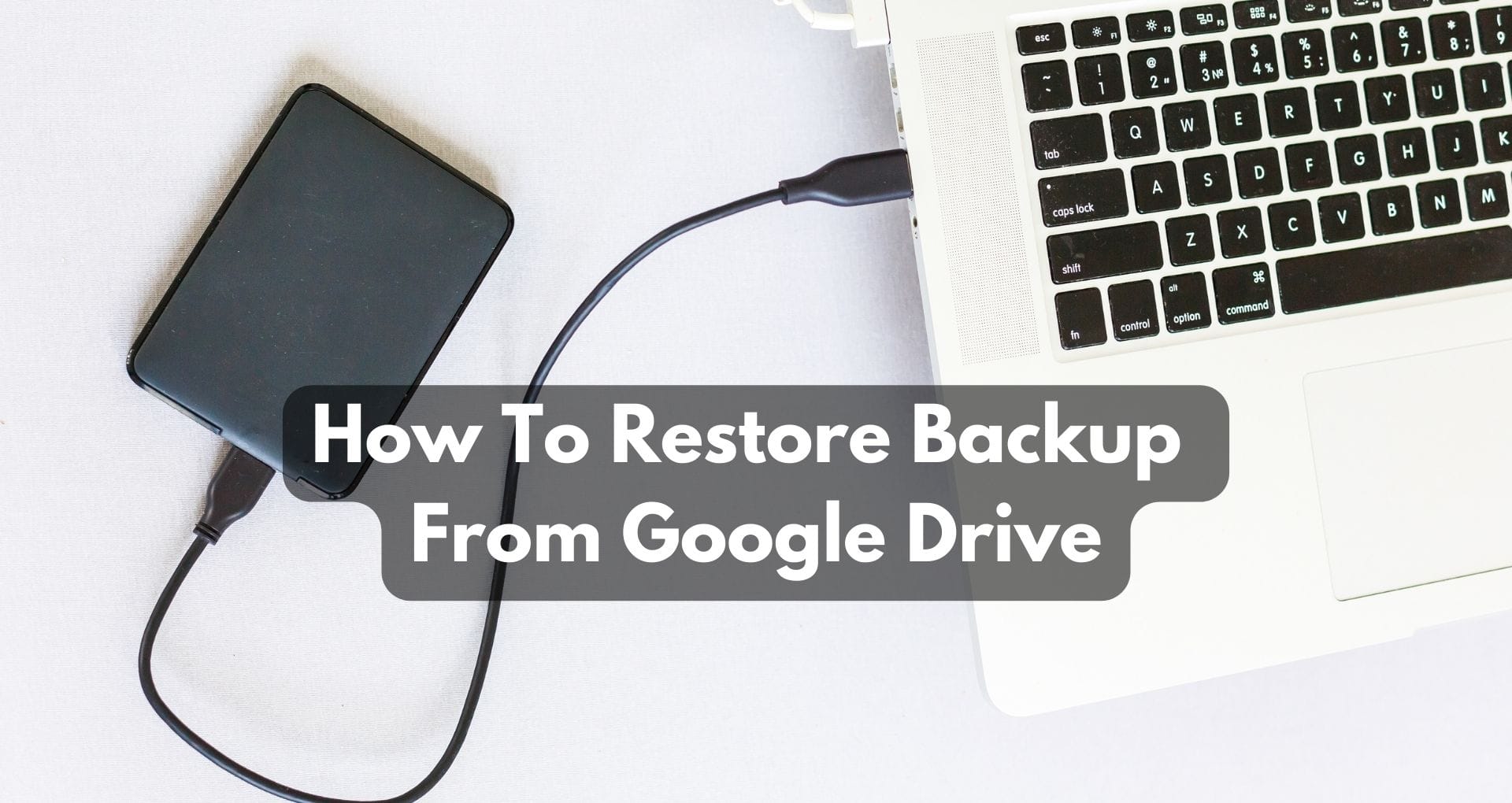In this article, you will discover a step-by-step guide on how to restore backup from Google Drive effortlessly. If you have ever accidentally deleted important files or lost data due to a device malfunction, fear not! With Google Drive’s backup feature, you can easily retrieve your valuable documents, photos, and more.
Whether you are using a computer or a mobile device, this tutorial will walk you through the process, ensuring a stress-free experience. So, let’s get started and retrieve those precious files in no time! Keep reading, and you’ll find all the answers you need in our comprehensive FAQ section.
Preparing to Restore a Backup
Restoring a backup from Google Drive can be a straightforward process if you follow the right steps. Before you dive into the restoration process, there are a few things you need to consider. The first step is to check if you have a backup available on Google Drive. This ensures that you have a recent copy of your data that you can restore. It’s always a good practice to regularly update and create backups to avoid any data loss.
Another crucial factor to consider is ensuring sufficient storage space. When restoring a backup, it requires enough storage space to accommodate all the files and data being restored. Make sure you have enough space available on your Google Drive before initiating the restoration process. This will prevent any interruptions or errors during the restoration process and ensure a smooth experience.
Restoring from Google Drive on Web
If you’re using the Google Drive web interface, restoring a backup is a breeze. The first step is to access Google Drive by opening your web browser and visiting the Google Drive website. Sign in with your Google account if you aren’t already logged in.
Once you’re in Google Drive, the next step is to locate the backup file you want to restore. Google Drive organizes files and folders for easy navigation. You can search for the specific backup file using the search bar at the top or browse through the folders to find it. Once you’ve found the backup file, right-click on it and select the “Restore” option.
Google Drive will then start restoring the backup. The time taken for the restoration process may vary depending on the size of the backup and your internet connection speed. Once the restoration is complete, you can access your restored data from Google Drive.
Restoring from Google Drive on Android
Restoring a backup from Google Drive on an Android device is simple and convenient. Start by opening the Google Drive app on your Android device. If you don’t have the app installed, you can download it from the Google Play Store.
Once you have the Google Drive app open, the next step is to locate the backup file you want to restore. The app provides various ways to access your files, including browsing through folders or using the search bar at the top. Take your time to find the specific backup file.
When you’ve located the backup file, long-press on it to bring up the options menu. From the menu, select the “Restore” option. Google Drive will then restore the backup, and you’ll be able to access your restored files and data.
Also Check: What Protects Your Computer So That It Doesn’t Get A Computer Virus?
Restoring from Google Drive on iOS
If you’re using an iOS device, you can still restore your backup from Google Drive. Start by launching the Google Drive app on your iOS device. If you don’t have the app installed, you can download it from the App Store.
Once you have the Google Drive app open, the next step is to locate the backup file you want to restore. You can navigate through the folders or use the search functionality at the top to find the backup file. Take your time to locate the specific backup file you need.
Once you’ve found the backup file, swipe left on it to reveal the options menu. From the options menu, tap on the “Restore” button. Google Drive will then begin the restoration process, and your backup will be restored onto your iOS device.
Restoring Specific Files or Folders
Sometimes, you may not need to restore your entire backup. If you only need specific files or folders, Google Drive provides options for filtering data and selecting what you want to restore.
To filter data in Google Drive, start by accessing your Google Drive through the web, Android, or iOS interface, depending on your device. Once you’re in Google Drive, use the search bar to search for specific files or folders. You can search by name, file type, or other relevant criteria.
After you’ve filtered the data, you can select the files or folders you want to restore. On the web interface, you can use the checkboxes next to each file or folder to select them. On the mobile apps, long-press on the file or folder, then tap on the checkboxes that appear next to other files or folders to select them.
Once you’ve made your selection, initiate the restore process by following the steps mentioned earlier for your specific device. Google Drive will restore only the selected files or folders, saving you time and storage space.
Restoring to a Different Google Account
In some cases, you may need to restore a backup to a different Google account. This can happen if you’ve changed your Google account or want to transfer the data to a different account. Restoring a backup to a different Google account involves a few additional steps.
The first step is to transfer the backup ownership to the new account. Start by accessing your Google Drive and locating the backup file you want to transfer. Right-click on the file and select the “Share” option. Enter the email address associated with the new account and choose the appropriate sharing permissions.
Once you’ve transferred the backup ownership, you’ll need to log out of your current Google account and log in to the new account. Open Google Drive and locate the backup file. Follow the steps mentioned earlier for your specific device to restore the backup. Google Drive will restore the backup to the new account, allowing you to access the restored data.
Source: TheTechBrain AI
Dealing with Restoring Errors
While restoring a backup from Google Drive is usually a smooth process, you may encounter errors or issues along the way. Understanding common error messages and troubleshooting steps can help you overcome these challenges.
Some common error messages you may come across include “Error restoring backup” or “Backup file not found.” These errors can occur due to various reasons, such as network connectivity issues, insufficient storage space, or corrupt backup files.
If you encounter an error, the first step is to ensure a stable internet connection. Check your network settings and try resetting your router if needed. If the issue persists, make sure you have enough storage space on your Google Drive to accommodate the backup.
If the error is related to a corrupt backup file, you may need to try restoring from a different backup or reach out to Google support for further assistance. They’ll be able to guide you through additional troubleshooting steps and help resolve the issue.
Frequently Asked Questions (FAQ)
Q: Is there any time limit for restoring backups from Google Drive?
No, there is no specific time limit for restoring backups from Google Drive. As long as you have the backup file available, you can restore it whenever you need to.
Q: Do I need an internet connection to restore from Google Drive?
Yes, an internet connection is required to access and restore backups from Google Drive. Make sure you have a stable internet connection before initiating the restoration process.
Q: Can I restore backups from Google Drive on multiple devices simultaneously?
Yes, you can restore backups from Google Drive on multiple devices simultaneously. However, keep in mind that this may affect the performance of your devices and internet connection. It’s recommended to restore backups on one device at a time for a smoother experience.
Conclusion
Restoring a backup from Google Drive is an essential process to safeguard your data and ensure its availability when needed. By following the outlined steps, you can efficiently restore backups on different platforms, filter data for selective restoration, and even transfer backups to a different Google account.
In case of any errors, familiarizing yourself with troubleshooting steps can help overcome challenges along the way. Remember to regularly update and create backups to protect your valuable data and follow best practices for data protection.