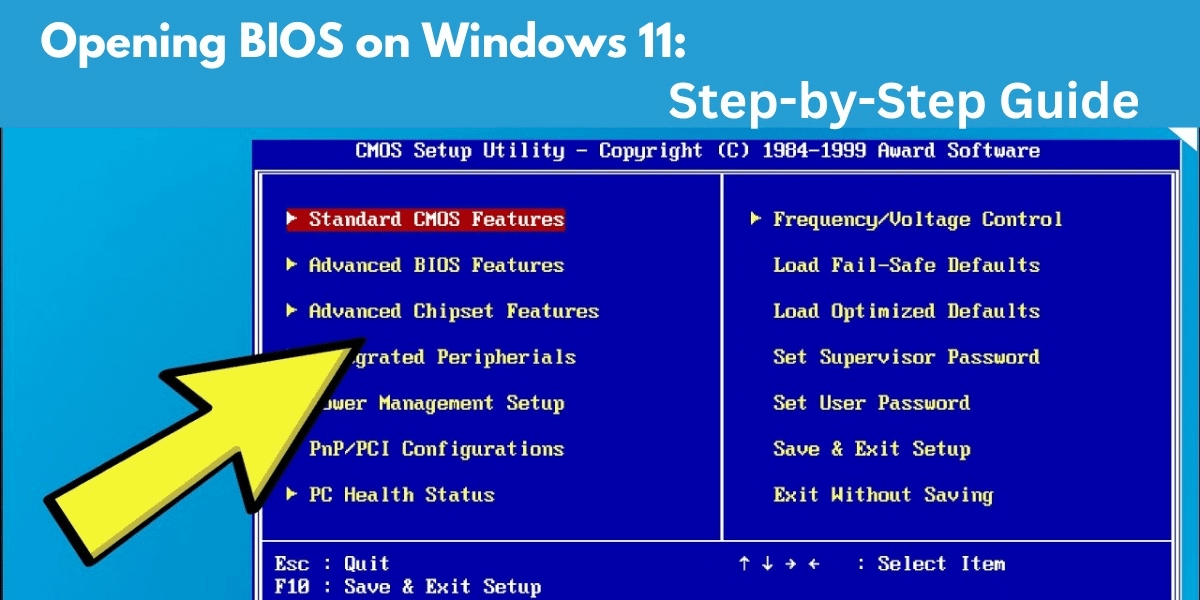Welcome to Windows 11! Are you excited to explore how to open bios windows 11? Before you dive into tweaking your settings, it’s crucial to know how to access the BIOS (Basic Input/Output System).
In this article, we’ll provide you with step-by-step instructions on opening the BIOS on Windows 11. Whether you’re a tech-savvy enthusiast or a curious 10th grader, we’ve got you covered. Let’s begin!
What is BIOS?
Introduction to BIOS
BIOS, or Basic Input/Output System, is firmware that is embedded in a computer’s motherboard. It acts as the bridge between the hardware and software of your computer, providing the necessary instructions for the operating system to boot up.
Importance of BIOS
BIOS is an essential component of your computer system as it performs crucial functions during the boot process. It initializes hardware components, conducts a power-on self-test (POST) to check for any errors, and then loads the operating system. Additionally, BIOS also allows you to adjust various settings for your computer’s hardware.
Difference between BIOS and UEFI
UEFI (Unified Extensible Firmware Interface) is the modern successor to the traditional BIOS. While BIOS uses a 16-bit processor mode, UEFI relies on a 32-bit or 64-bit mode, providing faster boot times and increased flexibility. UEFI also supports larger storage media and has a more user-friendly interface. However, both BIOS and UEFI serve the same fundamental purpose of initializing hardware and loading the operating system.
Also Check: Windows Driver Issue: Network Adapter Missing
Accessing BIOS in Windows 11
Restarting your computer
To access the BIOS in Windows 11, you need to restart your computer first. Make sure to save any unsaved work before proceeding.
And Also with a PPI calculator, you can Determine your monitor’s accurate screen specifications.
Accessing BIOS during boot process
While your computer is restarting, pay attention to the initial screen that appears. Typically, it displays the manufacturer’s logo. Look for a key prompt displayed on the screen, such as “Press [key] to enter BIOS” or “Press [key] for Setup.” Common keys include F2, F10, Del, or Esc. Press the indicated key within the specified time frame to enter the BIOS.
Accessing BIOS from Windows settings
In Windows 11, you can also access the BIOS from within the operating system. Here’s how:
- Press the Windows key + I to open the Windows Settings.
- Click on “System” and then select “Recovery” from the left sidebar.
- Under the “Advanced startup” section, click on “Restart now.”
- Once your computer restarts, click on “Troubleshoot” and then “Advanced options.”
- Finally, click on “UEFI Firmware Settings,” and your computer will restart again, directly entering the BIOS.
Alternate methods to access BIOS
If the above methods don’t work or your computer uses a different key to access the BIOS, you can try the following:
- Check your computer’s manual or the manufacturer’s website for specific instructions on how to access the BIOS.
- Search online for your computer model and “access BIOS” to find relevant instructions or videos.
- Contact the manufacturer’s support for guidance on accessing the BIOS.
Navigating BIOS in Windows 11
Understanding the BIOS interface
Common BIOS settings and options
Within the BIOS, you’ll find various settings and options to configure your computer’s hardware. Some of the common settings include:
- Date and time: You can adjust the system’s date and time settings.
- Boot options: This allows you to choose the order in which your computer boots from different devices, such as the hard drive, DVD drive, or USB drive.
- Security settings: BIOS provides options to set or remove a BIOS password, secure boot, or enable/disable certain hardware components.
- Performance settings: You may find options to overclock your CPU or adjust memory timings for improved performance.
Changing boot priorities
One important aspect of BIOS is the ability to change boot priorities. This determines which device the computer boots from first. In most cases, you’ll want to set the hard drive as the first boot device, but you can also change it to a DVD drive or USB drive if required. Navigate to the “Boot” or “Boot Settings” section in the BIOS to modify the boot order.
Other important BIOS settings
Aside from boot priorities, BIOS offers many other essential settings. Here are a few worth mentioning:
- Integrated peripherals: Allows you to enable or disable specific hardware components, such as USB ports, onboard audio, or network adapter.
- Power management settings: Offers options to adjust power-related settings, such as sleep mode, hibernation, or fan speeds.
- CPU and RAM settings: Some BIOS versions may provide options to overclock the CPU or adjust memory timings for enhanced performance.
- Saving and exiting: Once you make changes to the BIOS settings, ensure you save and exit to apply the changes.
Troubleshooting BIOS related issues in Windows 11
Common BIOS issues
Occasionally, you may encounter issues with the BIOS that prevent your computer from booting or cause other problems. Some common BIOS-related issues include incorrect settings, outdated firmware, or hardware compatibility conflicts. Ensuring the BIOS settings are correctly configured and keeping the firmware up to date can help mitigate these problems.
Updating BIOS in Windows 11
Resetting BIOS settings
If you encounter persistent issues or have accidentally modified critical settings, you may need to reset the BIOS to its default configuration. Refer to your computer’s manual or the manufacturer’s website for instructions on how to perform a BIOS reset. Keep in mind that resetting the BIOS will revert any changes you’ve made.
Dealing with BIOS password issues
If you’ve set a BIOS password and forgotten it, it can be challenging to regain access to your computer’s BIOS, especially when it comes to the latest Windows 11 version. Some methods involve removing the CMOS battery, clearing the CMOS jumper, or using generic manufacturer backdoor passwords. However, these methods can differ depending on the computer’s model and manufacturer. Contacting the manufacturer’s support or referring to their documentation is the best course of action in this situation, to ensure you receive accurate guidance on how to open BIOS in Windows 11 and potentially reset the password.

Source: TheTechBrain AI
Frequently Asked Question (FAQs)
Q: How do I know if my computer uses BIOS or UEFI?
To determine whether your computer uses BIOS or UEFI, you can follow these steps:
- Press the Windows key + R to open the Run dialog box.
- Type “msinfo32” and press Enter.
- In the System Information window, look for the “BIOS Mode” field.
- If the value is “Legacy,” it means your computer uses BIOS. If it’s “UEFI,” then your computer is running UEFI firmware.
Q: Can I access BIOS without restarting my computer?
No, accessing the BIOS requires restarting your computer. The BIOS is the first program that runs when you power on your computer, so you need to restart it to enter the BIOS setup.
Q: Is it safe to update BIOS in Windows 11?
Updating the BIOS can be safe if done correctly. However, it’s essential to follow the manufacturer’s instructions precisely and ensure you have a stable power supply during the update process. Interrupting the update or using incompatible firmware can result in irreversible damage to your computer’s motherboard. If you’re not experiencing any specific issues, it’s generally recommended to update the BIOS only if a new firmware version addresses a particular problem or offers features you require.
Conclusion
Understanding how to access and navigate the BIOS in Windows 11 is crucial for configuring your computer’s hardware settings, changing boot priorities, and troubleshooting common issues. Whether you enter the BIOS during the boot process or through Windows settings, you can modify various options to optimize your computer’s performance or resolve compatibility problems.
Remember to exercise caution when updating the BIOS and reach out to the manufacturer’s support if you encounter any serious issues.