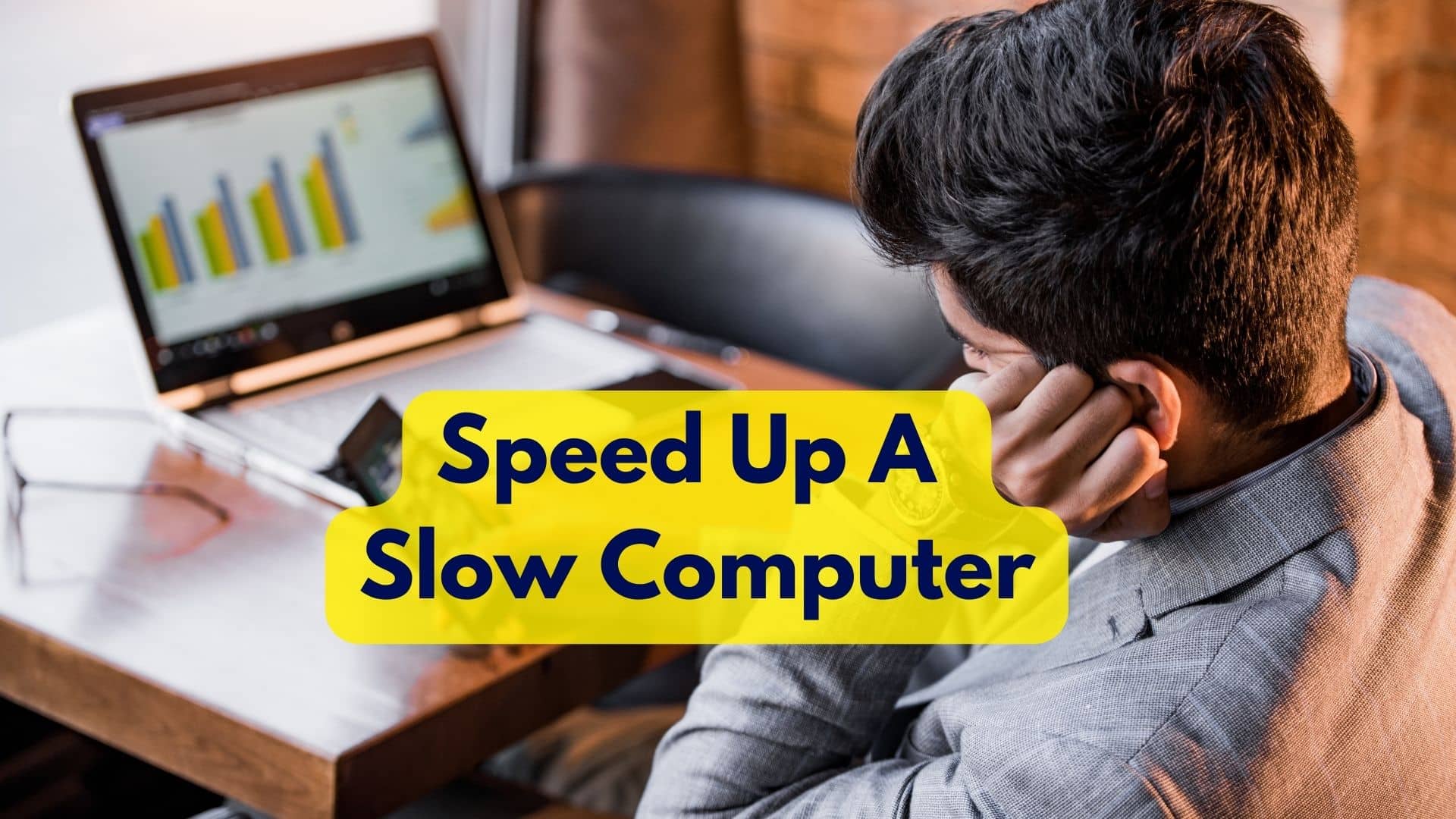Is your computer running slower than you’d like? It’s a frustrating problem, but don’t worry! In this article, we’ll provide you with some helpful tips and tricks to help speed up your slow computer. Whether you’re experiencing sluggish performance, longer boot times, or unresponsive applications, we’ve got you covered. By following these simple steps, you’ll be well on your way to reviving your computer’s speed and efficiency. So, let’s dive in and get your computer back in shape!
Removing Unnecessary Programs
Identifying and uninstalling unused software
Is your computer feeling sluggish? One of the most effective ways to speed up your computer is to remove unnecessary programs. Over time, we tend to accumulate a lot of software that we no longer use or need. These unused programs can take up valuable storage space and slow down your computer’s performance. To begin the process of identifying and uninstalling unused software, you can start by opening the Control Panel on your computer.
From there, navigate to the “Programs” or “Programs and Features” section. This will provide you with a list of all the programs installed on your computer. Take a close look at each program and ask yourself if you still use it regularly. If the answer is no, simply click on the program and select the “Uninstall” option. Removing unnecessary programs will not only free up storage space but also reduce the clutter on your computer, resulting in improved performance.
Disabling unnecessary startup programs
Have you ever wondered why your computer takes forever to startup? One possible reason could be the number of programs that launch automatically when you turn on your computer. Many programs have a setting that enables them to start up as soon as you boot up your computer. While this can be useful for certain programs that you use frequently, it can also slow down your computer unnecessarily if there are too many startup programs.
To disable unnecessary startup programs, you can access the Task Manager on your computer. Simply press Ctrl + Shift + Esc on your keyboard to open the Task Manager, then navigate to the “Startup” tab. In this tab, you will see a list of all the programs that launch at startup. You can right-click on any program that you don’t need and select “Disable” to prevent it from starting up automatically. By reducing the number of startup programs, you can significantly improve your computer’s boot time and overall performance.
Cleaning up temporary files and folders
Are you aware that your computer stores temporary files and folders that can take up a significant amount of storage space? Temporary files are created by various programs and operations on your computer and are typically not needed once the task is completed. However, they can accumulate over time and occupy valuable disk space, ultimately affecting your computer’s performance. Luckily, there are simple ways to clean up these temporary files and folders.
One method is to use the built-in Disk Cleanup tool provided by Windows. To access it, search for “Disk Cleanup” in the Start Menu, open the program, and select the drive you want to clean up. The tool will calculate how much space can be freed up by deleting unnecessary files, such as temporary internet files, system files, and more. You can review the files to be deleted and then proceed with the cleanup. Another way to clean up temporary files is by manually deleting them. Navigate to the “Temp” folder on your computer (usually located in the Windows directory), select all the files, and delete them. By regularly cleaning up temporary files and folders, you can reclaim storage space and ensure optimal performance for your computer.
Optimizing Hard Drive
Performing disk cleanup
Is your hard drive running out of space? A cluttered hard drive can slow down your computer’s performance and make it harder to find the files you need. Performing a disk cleanup is a simple yet effective way to free up storage space and optimize your hard drive. Windows provides a built-in disk cleanup tool that can help you identify and delete unnecessary files. To access this tool, simply search for “Disk Cleanup” in the Start Menu and open the program.
You will be prompted to select the drive you want to clean up. After selecting the drive, the disk cleanup tool will analyze the files and provide you with a list of items that can be safely deleted, such as temporary files, system files, and more. Review the list and select the items you want to delete, then proceed with the cleanup. By regularly performing disk cleanup, you can keep your hard drive organized and ensure smooth operation of your computer.
Running disk defragmenter
Is your computer taking longer than usual to access files? Over time, your computer’s hard drive may become fragmented, meaning that files are scattered across different parts of the drive instead of being stored contiguously. This fragmentation can lead to slower file access times and reduced overall performance. Running a disk defragmenter can help alleviate this issue by rearranging the fragmented files and organizing them in a more efficient manner.
Windows provides a built-in disk defragmenter tool that you can use to optimize your hard drive. To access this tool, search for “Defragment and Optimize Drives” in the Start Menu and open the program. Select the drive you want to defragment and click on the “Optimize” button.
The tool will start analyzing the drive and defragmenting the files. Depending on the size and fragmentation level of your drive, the process may take some time to complete. Once finished, your hard drive will be more organized, resulting in improved file access times and overall performance.Is your computer behaving unpredictably or showing signs of system instability? It could be due to errors on your hard drive.
Hard drives can develop errors over time, which can lead to data corruption and system crashes. Checking your hard drive for errors is an important step in maintaining the health and performance of your computer. Windows provides a built-in tool called “Check Disk” (chkdsk) that can help detect and fix errors on your hard drive.
To run this tool, open the Command Prompt as an administrator by searching for “Command Prompt” in the Start Menu, right-clicking on it, and selecting “Run as administrator.” In the Command Prompt window, type “chkdsk C:” (replace C with the drive letter you want to check) and press Enter.
The tool will scan the drive for errors and attempt to fix them. If any errors are found, it is recommended to backup your important data immediately. Regularly checking your hard drive for errors can prevent data loss and ensure the longevity of your computer.
Managing Startup Applications
Disabling unwanted programs at startup
Have you ever wondered why it takes so long for your computer to start up? The answer might lie in the number of programs that launch automatically during startup. Many programs have a setting that enables them to start up as soon as you boot up your computer. While some of these programs are necessary for smooth operation, others are not and can severely impact your computer’s startup time. Disabling unwanted programs at startup is a simple yet effective way to speed up your computer’s booting process. To do this, you can access the Task Manager on your computer by pressing Ctrl + Shift + Esc on your keyboard. In the Task Manager window, navigate to the “Startup” tab. Here, you will see a list of programs that launch at startup. Right-click on any program that you don’t need to start up automatically and select “Disable.” Remember, it’s important to distinguish between essential programs and those that can be safely disabled to avoid any unintended consequences. By selectively disabling unnecessary programs at startup, you can significantly reduce your computer’s boot time and enjoy a faster computing experience.
Also Check: Steps To Set Up And Use A Virtual Private Network (VPN)
Using a startup manager tool
Are you overwhelmed by the number of programs that launch at startup on your computer? Manually disabling unwanted programs in the Task Manager can be time-consuming, especially if you have an extensive list of startup programs. Fortunately, there are startup manager tools available that can simplify the process and provide you with additional features to optimize your computer’s startup. These tools allow you to view and manage startup programs in a user-friendly interface, offering more control and flexibility. By using a startup manager tool, you can easily enable or disable programs at startup, prioritize their launch sequence, and even delay certain programs to avoid overwhelming your system during boot. Some startup manager tools also provide detailed information about each program, helping you make informed decisions about which programs to keep or disable. Whether you’re a tech-savvy user or a beginner, utilizing a startup manager tool can streamline the process of managing startup applications and ensure a faster and smoother startup experience.
Enabling fast startup
Are you looking for an effective way to reduce the time it takes for your computer to start up? Enable fast startup. Fast startup is a feature in Windows that combines elements of traditional shutdown and hibernation to speed up the startup process. When enabled, fast startup saves the operating system’s state to a hibernation file, allowing your computer to start up more quickly by loading this file instead of performing a full system boot. Enabling fast startup is straightforward and can be done through the Power Options in the Control Panel. To access this feature, open the Control Panel and navigate to “Power Options.” From there, select “Choose what the power buttons do” and then click on “Change settings that are currently unavailable.” Scroll down to the “Shutdown settings” section and check the box next to “Turn on fast startup (recommended).” Click “Save changes” to enable fast startup. It’s important to note that fast startup may not be compatible with certain hardware configurations or when dual booting multiple operating systems. By enabling fast startup, you can significantly reduce your computer’s boot time and enjoy a faster and more efficient startup experience.
Removing Malware and Viruses
Running a reputable antivirus scan
Is your computer acting strangely or displaying unusual behavior? It’s possible that your computer might be infected with malware or viruses. Malware, short for malicious software, and viruses can significantly impact your computer’s performance and compromise your privacy and security. Running a reputable antivirus scan is crucial to identify and remove any potential threats. There are numerous antivirus software available, both free and paid, that can help safeguard your computer. Choose a reputable antivirus program that provides real-time protection and regular updates to effectively detect and eliminate malware and viruses. Perform a full scan of your system to thoroughly inspect all files and programs for any potential threats. If any malware or viruses are detected, follow the instructions provided by the antivirus program to remove and quarantine them. Regularly scanning your computer with an up-to-date antivirus program is essential for maintaining a healthy and secure computing environment.
Using anti-malware software
Do you suspect that your computer might be infected with malware? In addition to running a reputable antivirus scan, using anti-malware software can provide an extra layer of protection against various types of threats. While antivirus software primarily focuses on viruses and known malware, anti-malware software is specifically designed to detect and remove a broader range of malicious software, including but not limited to adware, spyware, and potentially unwanted programs (PUPs). Anti-malware software helps safeguard your computer and protect your privacy by identifying and eliminating these types of threats. There are several reputable anti-malware programs available, both free and paid, that you can install on your computer. Ensure that the anti-malware software you choose offers real-time protection, frequent updates, and a comprehensive scanning feature. Regularly scanning your computer with anti-malware software can help ensure a safer and more secure computing experience.
Scanning for rootkits and adware
Are you concerned about hidden threats on your computer, such as rootkits and adware? Rootkits are malicious software that can gain unauthorized access to your system, while adware can display unwanted advertisements and compromise your browsing experience. Detecting and removing rootkits and adware is crucial for maintaining a secure and hassle-free computing environment. There are specialized tools available that can help you scan for and eliminate these types of threats.
Rootkit scanners can identify hidden files, processes, and registry entries associated with rootkits and remove them from your system. Adware scanners, on the other hand, can detect and eliminate unwanted adware programs that often come bundled with freeware or shareware downloads. Running regular scans with rootkit and adware scanners can provide an extra layer of security and keep your computer optimized. It’s important to ensure that the tools you use are up-to-date and reputable to effectively detect and remove these hidden threats.
Increasing RAM
This image is property of pixabay.com.
Checking RAM usage
Is your computer struggling with multitasking or running resource-intensive applications? Insufficient RAM (Random Access Memory) can be a major bottleneck for performance, causing your computer to slow down or freeze. Checking your RAM usage is crucial to determine if additional RAM is needed. To check your RAM usage, you can access the Task Manager by pressing Ctrl + Shift + Esc on your keyboard.
In the Task Manager window, navigate to the “Performance” tab and select “Memory.” Here, you can see the amount of RAM currently in use, as well as the overall available memory. If you consistently see high RAM usage, especially when running demanding programs or multitasking, it may be an indication that your computer could benefit from more RAM. Increasing the amount of RAM can significantly improve your computer’s performance and allow it to handle more tasks simultaneously.
Upgrading RAM
Is your computer struggling to keep up with your workload? Upgrading your computer’s RAM can be a game-changer, significantly improving its performance and responsiveness. Adding more RAM allows your computer to handle more data simultaneously, reducing the need for constant swapping between RAM and slower storage devices, such as hard drives. To upgrade your RAM, you will need to determine the maximum amount of RAM your computer’s motherboard and operating system support. This information can typically be found in your computer’s user manual or by visiting the manufacturer’s website. Once you know the maximum capacity and type of RAM supported, you can purchase additional RAM modules that match the specifications.
Installation procedures can vary depending on your computer, but generally, it involves opening the computer case, locating the RAM slots on the motherboard, and firmly inserting the RAM modules into the slots. It’s important to handle the RAM modules with care and ensure they are properly aligned before applying gentle pressure to secure them. After upgrading your RAM, your computer should experience a noticeable improvement in speed and multitasking capabilities.
Using ReadyBoost for virtual RAM
Do you want to boost your computer’s performance without physically upgrading your RAM? ReadyBoost, a feature available in certain versions of Windows, allows you to use external storage devices, such as USB flash drives or SD cards, as virtual RAM. By configuring ReadyBoost, you can increase the amount of available RAM for your computer, improving its performance and responsiveness. To utilize ReadyBoost, connect a compatible external storage device to your computer. Windows will detect the device and prompt you to enable ReadyBoost.
Follow the on-screen instructions to configure the device for ReadyBoost, including choosing how much storage space to allocate for virtual RAM. It’s important to note that ReadyBoost is most effective when used on computers with limited amounts of physical RAM. If your computer already has a sufficient amount of RAM, the benefits of using ReadyBoost may be less noticeable. By leveraging ReadyBoost, you can enhance your computer’s performance without the need for a physical RAM upgrade.
Updating Operating System and Drivers
Checking for available updates
Is your computer not running as smoothly as it used to? Regularly updating your operating system (OS) can significantly improve your computer’s performance and security. Operating system updates often include bug fixes, performance enhancements, and security patches that address known vulnerabilities. To check for available updates on your Windows computer, you can open the Settings app by pressing the Windows key + I on your keyboard.
From the Settings app, select “Update & Security” and navigate to the “Windows Update” section. Click on “Check for updates” to initiate the process. Windows will connect to Microsoft’s servers and search for any available updates for your computer. If updates are found, follow the on-screen instructions to download and install them. It’s important to keep your operating system up to date to ensure optimal performance, stability, and security for your computer.
Updating operating system
Is your computer running an outdated version of the operating system? Keeping your operating system up to date is crucial for optimal performance, security, and compatibility with the latest software and hardware. Updating the operating system ensures that you have access to the latest bug fixes, performance improvements, and security patches provided by the operating system’s developers.
Most operating systems, including Windows, macOS, and Linux, provide an automatic update feature that notifies you when updates are available. To update your operating system, simply follow the prompts and instructions provided by your specific operating system. In some cases, you may need to restart your computer to complete the update installation. Regularly updating your operating system not only keeps your computer running smoothly but also provides essential protection against security vulnerabilities and malware.
Updating drivers
Are your computer’s hardware devices performing below expectations? Outdated or incompatible drivers can significantly impact your computer’s performance and stability. Drivers are software components that allow your computer’s operating system to communicate with and control the hardware devices installed on your computer. Regularly updating drivers ensures that your hardware devices are functioning optimally and taking advantage of the latest features and enhancements.
To update drivers, you can visit the manufacturer’s website for each specific hardware device. Locate the support or downloads section and search for the latest drivers available for your hardware model and operating system. Download the appropriate drivers and follow the installation instructions provided by the manufacturer. It’s important to update drivers for all major hardware devices, including the motherboard, graphics card, network adapter, sound card, and more. By keeping your drivers up to date, you can improve your computer’s performance and ensure compatibility with the latest software and hardware.
Managing Visual Effects
This image is property of pixabay.com.
Adjusting visual effects settings
Are you looking for ways to improve your computer’s performance without compromising the visual experience? Adjusting the visual effects settings can help you strike the right balance between aesthetics and speed. Visual effects, such as animations, shadows, and transparency, can consume valuable system resources and impact your computer’s performance. By customizing these settings, you can reduce the strain on your computer’s hardware and ensure smoother operation.
To adjust visual effects settings on Windows, open the Control Panel and navigate to the “System” or “System and Security” section. From there, select “System” and click on “Advanced system settings” on the left-hand side. In the System Properties window, navigate to the “Advanced” tab and click on the “Settings” button under the “Performance” section. Here, you can choose between options such as “Adjust for best performance,” “Custom,” or “Let Windows choose what’s best for my computer.” Selecting “Custom” allows you to individually enable or disable specific visual effects based on your preferences. Experiment with different settings to find the optimal balance between performance and visual appeal.
Disabling animations and transparency
Do you find your computer’s animations and transparency effects distracting or draining system resources? Disabling animations and transparency can significantly improve your computer’s performance, especially on older or less powerful systems. Visual effects, such as animations when opening windows or transitioning between screens, and transparency effects like Aero Glass, can consume valuable system resources and affect your computer’s responsiveness. To disable animations and transparency on Windows, open the Control Panel and navigate to the “System” or “System and Security” section.
From there, select “System” and click on “Advanced system settings” on the left-hand side. In the System Properties window, navigate to the “Advanced” tab and click on the “Settings” button under the “Performance” section. In the Performance Options window, click on the “Visual Effects” tab. Here, you can choose to either select the “Adjust for best performance” option to disable all visual effects or manually uncheck specific options to retain certain effects while disabling others. Disabling animations and transparency can help maximize your computer’s performance by eliminating unnecessary visual elements.
Reducing the number of active windows
Are you juggling multiple open windows on your computer’s desktop? Having too many active windows can strain your computer’s resources and impact its performance. Reducing the number of active windows can help free up system resources and improve your computer’s responsiveness. When you have multiple windows open, your computer needs to allocate resources to each window, including memory and processing power. This can slow down overall performance, especially if you’re running resource-intensive applications. To optimize your computer’s performance, try minimizing the number of open windows to focus only on the tasks you currently need. Close unused windows or use virtual desktops to organize your workflow more efficiently. By reducing the number of active windows, you can allocate more system resources to the tasks at hand, resulting in a smoother and more efficient computing experience.
Removing Temporary Internet Files
Clearing browser cache
Is your web browsing experience slowing down? Clearing your browser cache can help improve loading times and overall performance. When you visit websites, your browser saves temporary internet files, known as cache, to your computer’s storage. While this cache allows for faster loading of websites upon revisits, it can accumulate over time and slow down your browsing experience. To clear the browser cache, each browser has different steps. For popular browsers like Google Chrome, Mozilla Firefox, and Microsoft Edge, you can access the browser settings menu, navigate to the “Privacy and security” or “History” section, and select the option to clear browsing data or cache. You can typically choose the time range for clearing cache, such as the past hour, day, or week, or select “All time” to remove all cached data. Clearing the browser cache can free up storage space and ensure faster loading times when browsing the web.
Deleting temporary internet files
Do you have a large accumulation of temporary internet files on your computer? Deleting these files can reclaim valuable storage space and improve your computer’s overall performance. Temporary internet files are downloaded and stored by your web browser to help speed up subsequent visits to websites you frequently access. However, these files can pile up over time, occupying substantial storage space and potentially leading to slower browsing and system performance. To delete temporary internet files, you can access your browser’s settings and navigate to the section related to browsing history or cache. From there, you can choose the option to delete or clear temporary internet files. The process may vary slightly depending on the browser you are using, but the goal is to remove the files associated with your web browsing activities. By regularly deleting temporary internet files, you can maintain a cleaner and more efficient computer system.
Removing cookies and browsing history
Are you concerned about your online privacy or experiencing slow browsing speeds? Removing cookies and browsing history can address both of these issues. Cookies are small files that websites store on your computer to remember your preferences and provide personalized content. While cookies can enhance your browsing experience, they can also accumulate over time and potentially slow down your browser. Additionally, clearing your browsing history can help protect your privacy by preventing others from seeing the websites you have visited.
To remove cookies and browsing history, you can access your browser’s settings, navigate to the privacy or history section, and select options to clear cookies and browsing history. In most browsers, you will have the option to choose the time range for clearing, such as the past hour, day, or week, or select “All time” to remove all cookies and browsing history. By regularly removing cookies and browsing history, you can mitigate privacy concerns and ensure a faster and more responsive browsing experience.
Limiting Startup Programs
Identifying and disabling unnecessary startup programs
Is your computer taking ages to start up? Limiting unnecessary startup programs can significantly improve your computer’s boot time and overall performance. Startup programs are applications or processes that automatically launch when you turn on your computer. While some startup programs are necessary, many are not and can cause your computer’s boot time to increase. To identify and disable unnecessary startup programs, you can access the Task Manager on your computer by pressing Ctrl + Shift + Esc on your keyboard. In the Task Manager window, navigate to the “Startup” tab. Here, you will see a list of programs that launch at startup. Review the list and identify programs that you don’t need to start up automatically. Right-click on those programs and select “Disable” to prevent them from launching on startup. By limiting unnecessary startup programs, you can greatly improve your computer’s boot time and optimize its performance.
Using system configuration
Do you want more control over your computer’s startup programs? Using the System Configuration tool can help you manage and optimize your computer’s startup process. System Configuration, also known as msconfig, is a built-in Windows tool that allows you to modify various startup settings. To access the System Configuration tool, simply press the Windows key + R on your keyboard to open the Run dialog box, type “msconfig” and press Enter. In the System Configuration window, navigate to the “Startup” tab.
Here, you can see a list of programs that launch at startup and their respective startup impact on your computer’s boot time. You can selectively disable or enable programs by checking or unchecking the boxes next to their names. It’s important to exercise caution when modifying these settings and only disable programs that you are confident are unnecessary for startup. Applying your changes will require a system restart. Using the System Configuration tool gives you more control over your computer’s startup settings and allows for personalized optimization.
Managing startup in task manager
Do you want a simpler way to manage your computer’s startup programs without additional tools? The Task Manager in Windows provides a straightforward method to manage startup programs. You can access the Task Manager by pressing Ctrl + Shift + Esc on your keyboard. In the Task Manager window, navigate to the “Startup” tab. Here, you will see a list of programs that launch at startup. By right-clicking on any program and selecting “Disable,” you can prevent it from starting up automatically. The Task Manager also provides useful information, such as the startup impact of each program, allowing you to make informed decisions about which programs to disable. By effectively managing your computer’s startup programs within the Task Manager, you can streamline the boot process and optimize your computer’s performance.
FAQ
How can I identify unnecessary startup programs?
To identify unnecessary startup programs, you can utilize the built-in tools on your computer like the Task Manager or System Configuration (msconfig) tool. Additionally, these tools allow you to view the list of programs that launch at startup, along with their impact on boot time. Review the list and consider disabling programs that you no longer need or use frequently.
Is it safe to use a registry cleaner?
While registry cleaners can be useful in some cases, they can also cause harm if not used properly. It is recommended to proceed with caution when using registry cleaners and to create a backup of your registry before making any changes. Incorrect modifications to the registry can potentially lead to system instability or software conflicts.
What should I do if my computer is still slow after trying these methods?
If your computer is still slow after trying the suggested methods, you may need to consider other factors such as hardware upgrades or seek professional assistance. Sometimes, there may be underlying issues that require expert diagnosis and troubleshooting. Additionally, it’s important to ensure that your computer is free from malware and adware by running regular scans with reputable antivirus and anti-malware software.