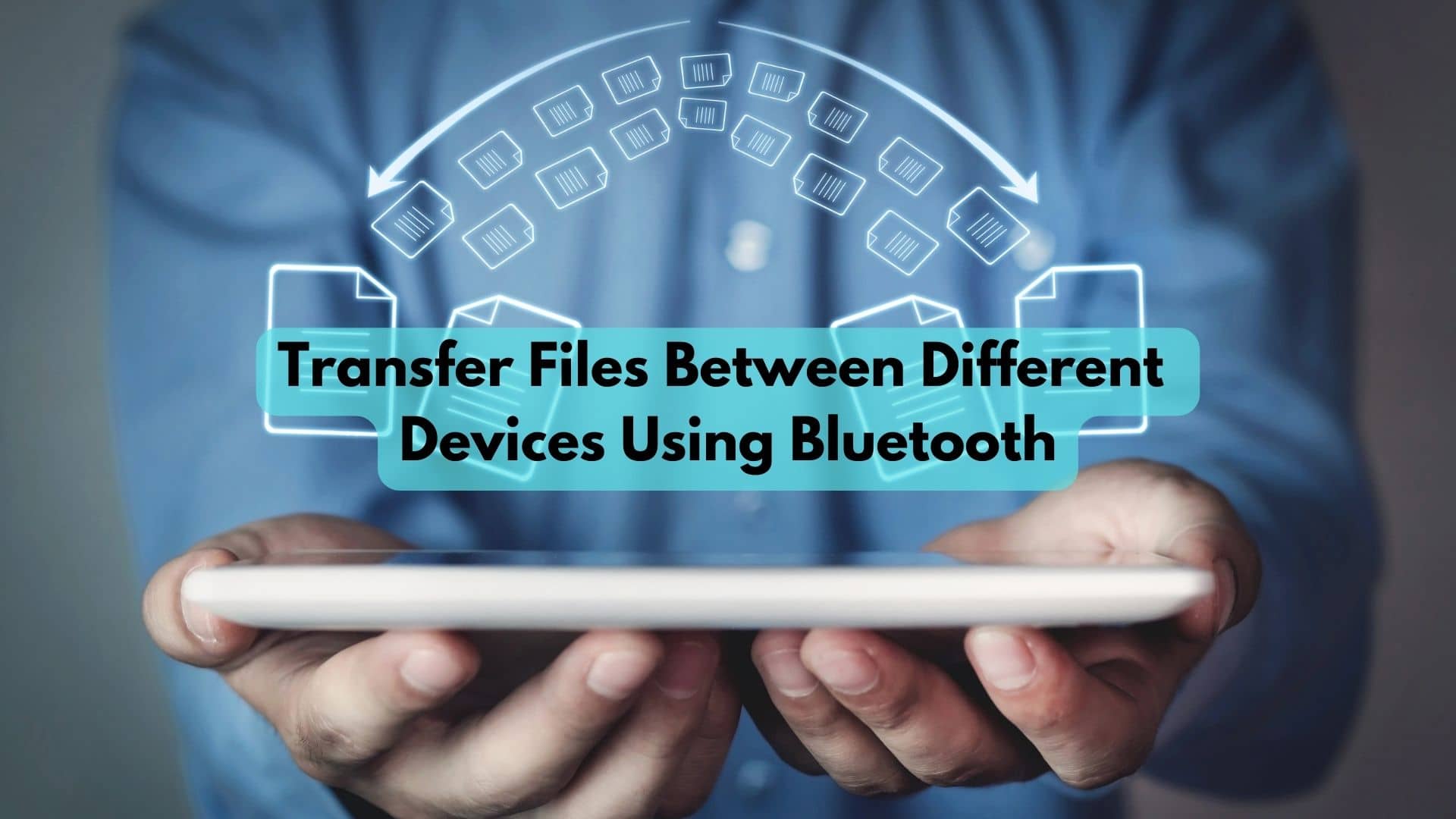If you’ve ever found yourself in need of transferring files between different devices without a USB cable or an internet connection, Bluetooth may just be your savior. This technology allows for wireless communication between devices, making it a convenient option for file transfers. In this article, we will explore the steps involved in transferring files between different devices using Bluetooth, providing you with a practical solution for your file-sharing needs. So, whether you want to transfer photos from your smartphone to your computer or send a document to a friend’s tablet, read on to discover how to do it effortlessly using Bluetooth.
Understanding Bluetooth File Transfer
What is Bluetooth file transfer?
Bluetooth file transfer is a wireless technology that allows you to easily and wirelessly transfer files between different devices, such as mobile phones, computers, or tablets. It eliminates the need for cables or internet connectivity, making it a convenient way to share files.
How does Bluetooth file transfer work?
Bluetooth file transfer works by establishing a connection between two devices. Once the devices are paired, they can exchange files seamlessly. The transfer is done over short-range radio waves, which ensures a secure and efficient transfer of files.
Devices that support Bluetooth file transfer
Most modern devices, including smartphones, tablets, laptops, and desktop computers, support file transfer. As long as your device has capabilities, you can easily transfer files between devices.
Preparing Your Devices
Ensure Bluetooth is enabled
Before you can start transferring files via Bluetooth, it is important to ensure that Bluetooth is enabled on both the sending and receiving devices. This can usually be done by accessing the device’s settings and toggling the option to “on”.
Pairing the devices
To establish a connection between two devices, you need to pair them. This process creates a secure link between the devices, allowing them to communicate with each other. Pairing is typically done by entering a passkey or confirming a passkey on both devices.
Connecting the devices
Once the devices are paired, you can establish a connection between them. This connection allows you to transfer files seamlessly. Once the connection is established, you can proceed with transferring files between the devices.
Transferring Files from Mobile to Mobile
Navigate to Bluetooth settings
To transfer files from one mobile device to another, start by navigating to the settings on both devices. These settings can usually be found in the device’s settings menu or quick settings panel.
Choose the recipient device
Once in the settings, scan for available devices and choose the recipient device you wish to transfer files to. Make sure the recipient device is also in Bluetooth discoverable mode.
Select the files to transfer
After selecting the recipient device, choose the files you want to transfer. This can be done by accessing the file manager on your mobile device and selecting the desired files or folders.
Initiate the file transfer
Once the files are selected, initiate the file transfer. This can usually be done by selecting the “Send” or “Share” option and choosing the option. Confirm the file transfer on both devices and the files will be transferred wirelessly.
Transferring Files from Mobile to PC
Enable Bluetooth on your PC
To transfer files from a mobile device to a PC, start by enabling Blue tooth on your PC. This can usually be done through the system settings or the taskbar’s notification area.
Pair your mobile device with the PC
Once Blue tooth is enabled on the PC, pair your mobile device with the PC. Follow the pairing process mentioned earlier to establish a secure connection between the two devices.
Configure Bluetooth settings on PC
After pairing, access the Blue tooth settings on your PC and ensure that the appropriate settings are configured for file transfer. This may involve adjusting settings such as file transfer permissions and visibility.
Transfer files from mobile to PC
With the devices connected, access the file manager on your mobile device, select the files you wish to transfer and choose the Blue tooth option. On the PC, accept the incoming file transfer request and the files will be successfully transferred.
Transferring Files from PC to Mobile
Enable Bluetooth on your mobile device
To transfer files from a PC to a mobile device, start by enabling Bluetooth on your mobile device. This can usually be done through the device’s settings or quick settings panel.
Pair your PC with the mobile device
Once Bluetooth is enabled on the mobile device, pair your PC with the mobile device. Follow the same pairing process mentioned earlier to establish a secure connection.
Configure Bluetooth settings on the PC
After successful pairing, access the Blue tooth settings on your PC and ensure that the file transfer settings are properly configured. Enable the necessary permissions and ensure that the PC is discoverable.
Transfer files from PC to mobile
With the devices connected, navigate to the files you wish to transfer on your PC and use the right-click menu to choose the “Send to” option. Select the Blue tooth option and choose the paired mobile device as the recipient. Confirm the file transfer on both devices and the files will be transferred to your mobile device.
Also check: How To Recover Deleted Files From A Recycle Bin?
Transferring Files between PCs
Enable Bluetooth on both PCs
Pair the PCs together
Once Bluetooth is enabled on both PCs, pair them together. Follow the pairing process mentioned earlier, ensuring that both PCs recognize each other and establish a secure connection.
Set up file-sharing permissions
After successful pairing, configure the file-sharing permissions on both PCs. This may involve adjusting settings like shared file locations, access levels, and permissions.
Transfer files between the PCs
With the devices properly paired and file-sharing permissions set up, you can proceed to transfer files between the PCs. This can usually be done by accessing the file manager on one PC, selecting the files you wish to transfer, and choosing the Blue tooth option to send them to the paired PC.
This image is property of images.pexels.com.
Troubleshooting Bluetooth File Transfer
Ensure devices are within range
If you are experiencing difficulty with Blue tooth file transfers, ensure that the devices are within close proximity of each other. Bluetooth has a limited range, usually up to 33 feet (10 meters), so make sure the devices are within this range.
Check for Bluetooth compatibility
Sometimes, Blue tooth file transfer may not work due to compatibility issues between devices. Ensure that both devices support the appropriate Blue tooth versions and profiles for file transfer.
Restart the Bluetooth connection
If you are encountering issues with Bluetooth file transfer, try restarting the Bluetooth connection on both devices. This can be done by turning off Bluetooth, waiting a few seconds, and then turning it back on.
Update Bluetooth drivers
Outdated or incompatible Bluetooth drivers can cause issues with file transfer. Check for updates for your device’s Bluetooth drivers and install them if necessary. This can often resolve compatibility issues and improve the performance of file transfers.
Clear Bluetooth cache
Clearing the Blue tooth cache on your device can also help resolve any issues with file transfer. This can be done by accessing the Bluetooth settings, locating the option to clear cache or data, and confirming the action.
Security Considerations
Keep Bluetooth devices discoverable only when needed
To ensure the security of your Bluetooth devices, it is best to keep them in discoverable mode only when necessary. This prevents unauthorized devices from attempting to connect or access your files.
Use a secure Bluetooth passkey
When pairing your devices, always use a secure passkey or PIN. This adds an extra layer of security and prevents unauthorized access to your files during the pairing process.
Avoid transferring sensitive or personal files
While Bluetooth file transfer is convenient, it is important to be cautious when transferring sensitive or personal files. Whenever possible, use secure methods such as encrypted cloud storage or a direct USB connection for transferring such files.
Alternatives to Bluetooth File Transfer
Wi-Fi Direct
Wi-Fi Direct is a wireless technology that allows devices to connect directly to each other without the need for an internet connection. It offers faster transfer speeds and a greater range compared to Bluetooth.
Cloud storage services
Using cloud storage services such as Dropbox, Google Drive, or iCloud can be an alternative to Bluetooth file transfer. These services allow you to upload files from one device and access them on another device, eliminating the need for a direct connection.
USB connection
The traditional USB connection is a reliable alternative for transferring files between devices. It offers a fast and secure transfer method, although it requires a physical connection via a USB cable.
Conclusion
Blue tooth file transfer provides a convenient and hassle-free way to share files between different devices. Whether you’re transferring files between mobile devices, from mobile to PC, from PC to mobile, or between PCs, Bluetooth ensures a wireless and efficient transfer. However, it is important to consider security measures, such as keeping devices discoverable only when needed and avoiding the transfer of sensitive files. Alternatives such as Wi-Fi Direct, cloud storage services, and USB connections are also available, depending on your needs. With the knowledge and understanding of Bluetooth file transfer, you can easily share files across devices with ease and convenience.