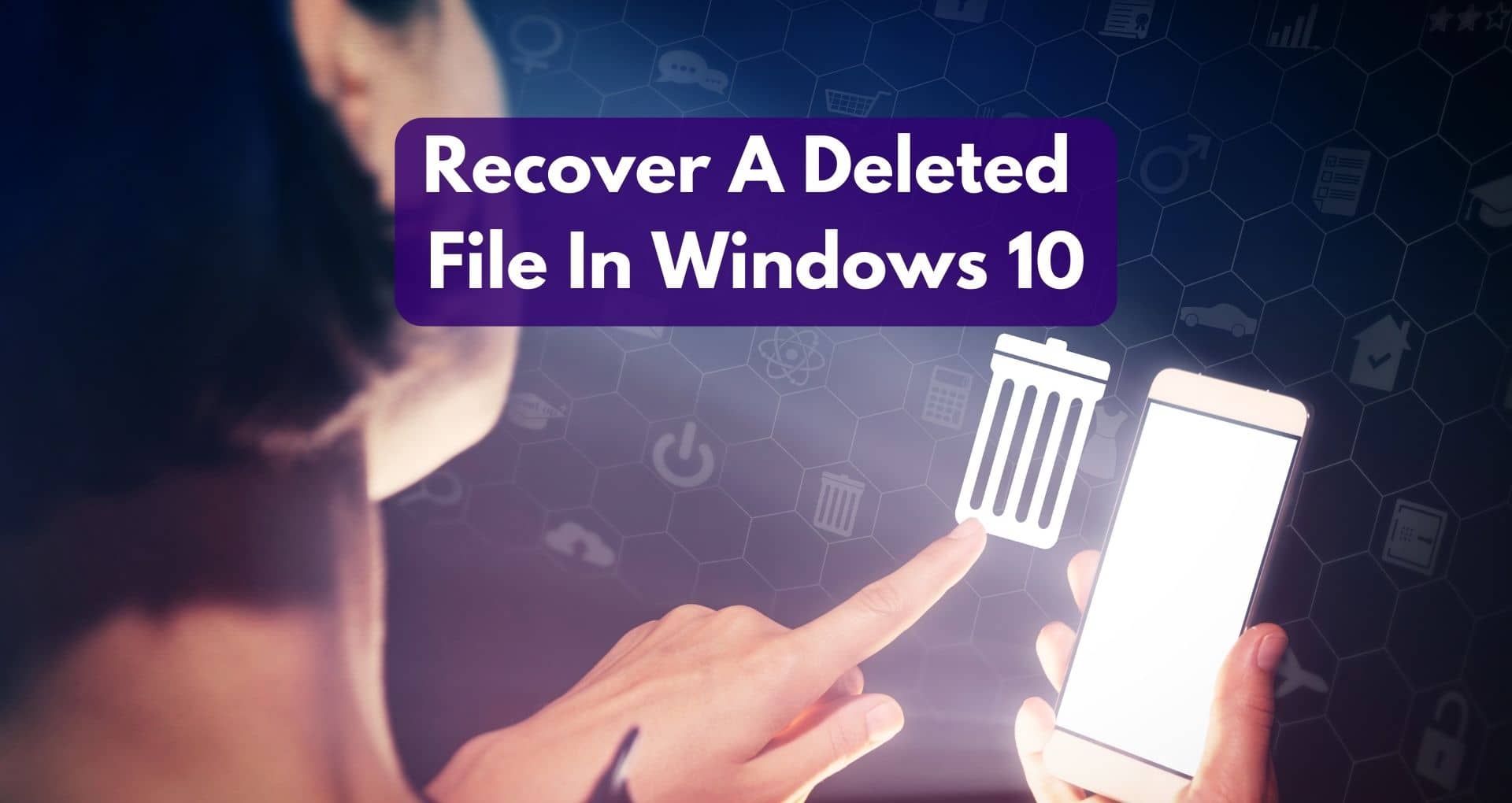Have you ever accidentally deleted an important file on your computer? It can feel like a nightmare, but fear not! In this article, we will show you how to recover a deleted file in Windows 10, using simple and effective methods. Whether you deleted a document, photo, or video, we’ve got you covered. We’ll provide step-by-step instructions and share some handy tips along the way.
So, if you’re ready to rescue that precious file, let’s get started! But before we dive into the details, let’s answer a few frequently asked questions. Can you recover permanently deleted files? Is it possible to recover a file without using any software? How do I prevent accidental deletions in the future? By the end of this article, you’ll not only have the answers to these questions but also the knowledge to confidently retrieve any deleted file on your Windows 10 system. So, let’s get started and bring back those deleted files!
Methods for recovering a deleted file
Losing an important file can be a frustrating experience, but thankfully there are several methods available for recovering deleted files on Windows 10. In this comprehensive guide, we will explore three effective methods that can help you retrieve your lost data: using the Recycle Bin, utilizing File History, and employing File Recovery Software. Each method has its own advantages and is suited for different scenarios, so let’s dive in and discover how to recover a deleted file on Windows 10!
1. Using the Recycle Bin
The Recycle Bin serves as a temporary storage location for files that have been deleted from your computer. When you delete a file, it is typically moved to the Recycle Bin, allowing you to easily restore it if needed. Let’s take a look at how to check the Recycle Bin and restore a file from it.
1.1 Checking the Recycle Bin
To begin the process of recovering a deleted file, you first need to check if the file is still present in the Recycle Bin. Here’s how you can do it:
- To access the Recycle Bin, locate its icon on the desktop and double-click it.
- Once the Recycle Bin window opens, you will see a list of all the deleted files.
- Look for the deleted file you want to recover. If you have a large number of files in the Recycle Bin, you can use the search bar located at the top-right corner to search for the file by name.
- If you’re unable to find the file, try sorting the files by date or file type to narrow down the search.
1.2 Restoring a file from the Recycle Bin
If you have successfully located the deleted file in the Recycle Bin, you can now proceed with restoring it to its original location. Here are the steps to follow:
- Select the file you wish to recover by clicking on it.
- Once the file is selected, right-click on it to open the context menu.
- From the menu, choose the ‘Restore’ option. This will restore the file to its original location on your computer.
- If you have multiple files to recover, you can hold down the Ctrl key and select each file individually. After selecting all the desired files, right-click any of them and choose ‘Restore’ to recover them all at once.
Also Check: How To Troubleshoot Slow Internet Connection On Windows PC?
2. Using File History
File History is a built-in feature in Windows 10 that creates regular backups of your personal files. By enabling File History, you can easily recover previous versions of files, including those that have been deleted. Let’s explore how to use File History to recover a deleted file.
2.1 Enabling File History
Before you can take advantage of File History, you need to enable it and set it up to back up your files. Here’s how you can do it:
- Open the Settings app by pressing Windows + I on your keyboard.
- In the Settings window, click on the ‘Update & Security’ option.
- From the left-hand menu, select ‘Backup’.
- Under the ‘Back up using File History’ section, click on the ‘Add a drive’ button.
- Choose the external drive or network location where you want to store your file backups.
2.2 Searching for the deleted file
Once File History is enabled and configured, you can search for the deleted file you want to recover. Follow these steps to locate your file:
- Open the folder where the file was originally located.
- Right-click on the folder and select ‘Properties’ from the context menu.
- In the Properties window, go to the ‘Previous Versions’ tab.
- You will see a list of previous versions of the folder. Select the version that predates the deletion of the file.
- Click on the ‘Open’ button to access the previous version of the folder.
2.3 Restoring a previous version of the file
Once you have accessed the previous version of the folder, you can restore the deleted file from it. Follow these steps:
- Navigate to the location of the deleted file within the previous version of the folder.
- Select the file you want to restore.
- Click on the ‘Restore’ button located at the top of the window.
- The file will be restored to its original location, moreover you can access it like any other file on your computer.
Source: TheTechBrain AI
3. Using File Recovery Software
If the previous methods prove unsuccessful in recovering your deleted file, or if you require more advanced options, you can turn to specialized file recovery software. These programs are designed to scan your storage devices for deleted files and provide a means to recover them. Let’s explore how to use file recovery software for Windows 10.
3.1 Downloading and installing reliable file recovery software
To begin the process, you need to download and install a trustworthy file recovery software. There are several options available online, so it’s essential to choose one that is reliable and reputable. Here are a few popular choices:
- Recuva: A user-friendly and effective file recovery tool.
- EaseUS Data Recovery Wizard: A comprehensive software with a wide range of recovery options.
- Disk Drill: A powerful tool that offers both free and paid versions.
3.2 Scanning for deleted files
Once you have installed the file recovery software, you can start the scanning process to search for deleted files. The exact steps may vary depending on the software you choose, but generally, you will need to follow these directions:
- Launch the file recovery software.
- Select the drive or storage device where the deleted file was originally located.
- Initiate the scan process. This may take some time, depending on the size of the drive and the number of deleted files.
- The software will scan the drive and display a list of recoverable files.
3.3 Selecting and recovering the deleted file
After the scan is complete, you can browse through the list of recoverable files and select the one you want to restore. Here’s how you can proceed:
- Locate the deleted file in the list of recoverable files.
- Select the file by marking the checkbox next to its name.
- Choose the desired location to restore the file to. It is recommended to select a different drive or storage device to prevent overwriting any existing data.
- Click on the ‘Recover’ or ‘Restore’ button to initiate the recovery process.
- Once the process is complete, the file will be restored to the chosen location, and you can access it like any other file on your computer.
FAQ
Q: Can I recover files that have been permanently deleted from the Recycle Bin?
While files deleted from the Recycle Bin are typically considered permanently deleted, there is a possibility of recovering them using specialized file recovery software. However, the success of recovering permanently deleted files depends on various factors such as how long ago the files were deleted and whether they have been overwritten by new data. It is always recommended to act quickly and use file recovery software as soon as possible if you need to recover permanently deleted files.
Q: How long does File History keep previous versions of files?
By default, File History keeps previous versions of files indefinitely, unless you manually modify the retention settings. However, keep in mind that the available storage capacity on your backup drive will determine how far back in time you can go to retrieve previous versions of files. If your backup drive fills up, File History will start deleting older versions of files to make room for new backups.
Q: Are there any risks or precautions I should be aware of when using file recovery software?
When using file recovery software, it is important to exercise caution to avoid potential risks. It is recommends to download reputable software from trustworthy sources and carefully follow the instructions provided by the developers. Avoid installing multiple file recovery software simultaneously, as they may conflict with each other and hinder the recovery process. Additionally, it is crucial to restore recovered files to a different location to prevent accidental overwriting of data.
Conclusion
Losing a valuable file can be a distressing experience, but with the right methods, recovering deleted files in Windows 10 is very much possible. By checking the Recycle Bin, enabling File History, or utilizing file recovery software, you can increase your chances of retrieving your lost data. Remember to always check the Recycle Bin first, as it provides a quick and easy way to restore deleted files.
Additionally, consider enabling File History for automatic backups, which can be a lifesaver in case of accidental deletions. If all else fails, file recovery software can be a reliable alternative, but remember to choose one that is reputable and follow the provided instructions carefully. Additionally, with these methods at your disposal, you can regain access to your deleted files and continue your work without skipping a beat.