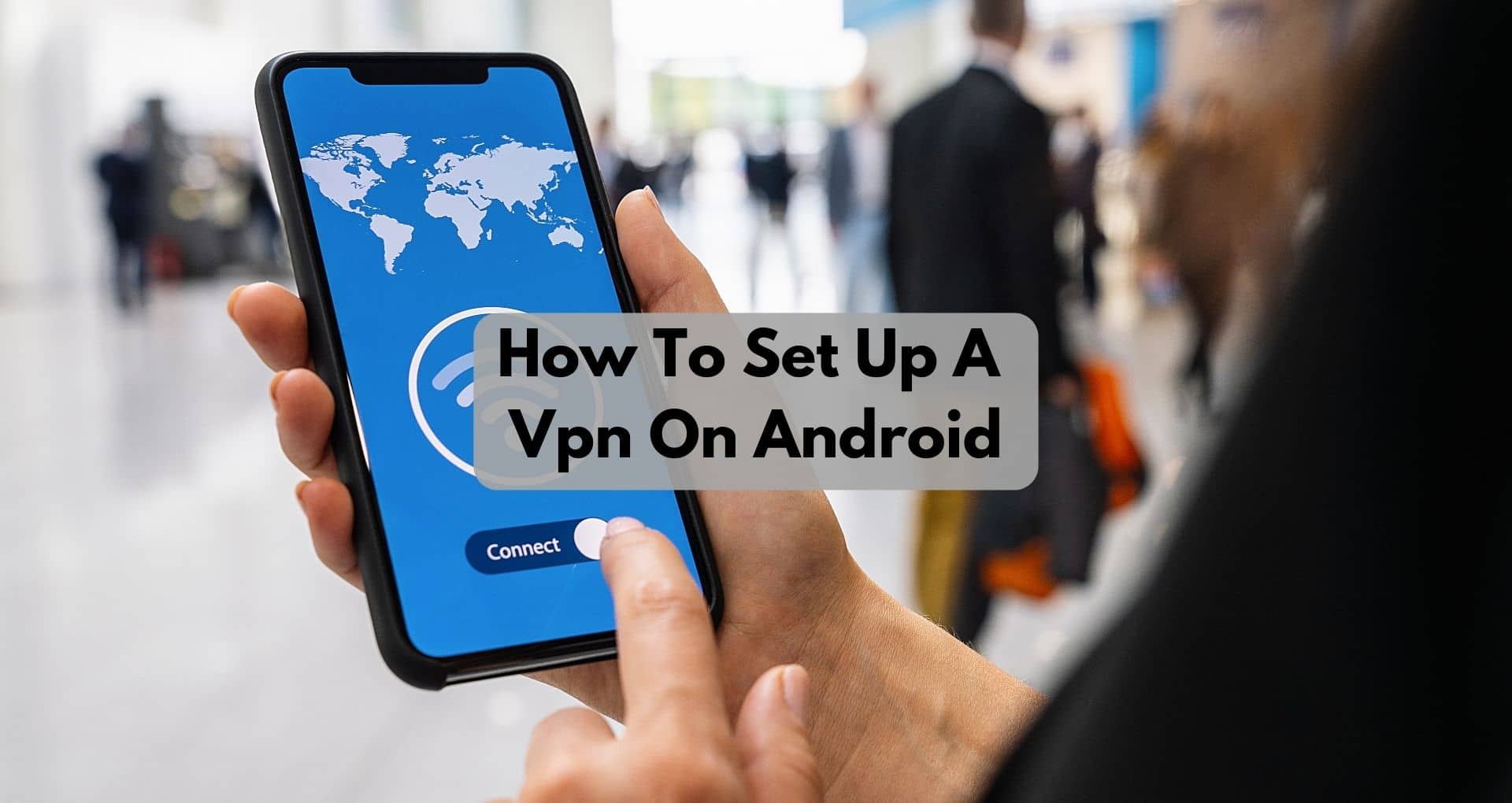So you’ve heard about VPNs and you’ve decided it’s time to protect your online privacy and enhance your browsing experience on your Android device.
Well, you’ve come to the right place! In this article, we will take you through a step-by-step guide on how to set up a VPN on your Android phone or tablet. Whether you’re a tech-savvy individual or a beginner, we’ve got you covered with easy-to-follow instructions. So, grab your Android device and let’s get started on securing your online activities!
Step 1: Choose a VPN Service
Consider your needs and priorities
Before setting up a VPN on your Android device, it’s important to consider your needs and priorities. Are you primarily looking for enhanced online privacy and security? Do you want to access geo-restricted content or bypass censorship? Understanding your specific requirements will help you choose a VPN service that aligns with your goals.
Research VPN providers
Once you have identified your needs, it’s time to research different VPN providers available. Look for providers that have a good reputation and positive user reviews. Consider aspects such as the number of servers and their global distribution, connection speeds, customer support, and any additional features or services offered.
Select a reputable VPN service
After conducting thorough research, it’s crucial to select a reputable VPN service that meets your needs. Opt for VPN providers that have a solid track record in protecting user privacy, maintaining a strong network infrastructure, and delivering reliable performance. Remember to also consider factors like pricing plans and compatibility with your Android device.
Step 2: Download and Install the VPN App
Access the Google Play Store
To download a VPN app on your Android device, you need to access the Google Play Store. Simply open the Play Store app on your device.
Search for your chosen VPN app
Using the search function in the Google Play Store, type in the name of the VPN app you have chosen. This will bring up a list of VPN apps that match your search criteria.
Tap ‘Install’ and wait for the download to complete
Once you have found your chosen VPN app, tap on the “Install” button. This will initiate the download and installation process. Depending on your internet connection speed, this may take a few moments.
Tap ‘Open’ to launch the app
After the VPN app has been successfully installed, you will see an “Open” button. Tap on it to launch the app and begin the setup process.
This image is property of pixabay.com.
Step 3: Create a VPN Account
Open the VPN app
Launch the recently installed VPN app on your Android device by tapping on its icon.
Tap on ‘Sign Up’ or ‘Create Account’
To create a VPN account, you will typically have the option to either “Sign Up” or “Create Account.” Tap on the respective button to begin the registration process.
Enter your desired account details
Fill in the required information, such as your email address and a strong, unique password. Some VPN providers may also ask for additional information during the account creation process.
Follow the prompts to complete the account creation process
Simply follow the prompts given by the VPN app to complete the account creation process. This may involve verifying your email address or agreeing to the provider’s terms and conditions.
Step 4: Configure VPN Settings
Open the VPN app on your Android device
Launch the VPN app that you have installed on your Android device. You should now see the main app interface.
Tap on ‘Settings’ or ‘Preferences’
Look for the “Settings” or “Preferences” option within the VPN app. It is usually indicated by an icon resembling a gear or three vertical dots. Tap on it to access the settings menu.
Adjust any desired settings
Within the settings menu, you may find various options to customize your VPN experience. You can adjust settings such as the preferred protocol, encryption level, and server location. It is recommended to choose the settings that align with your needs and priorities.
This image is property of pixabay.com.
Step 5: Connect to a VPN Server
Open the VPN app
Begin by opening the VPN app on your Android device. This will bring you to the main interface of the app.
Enter your VPN account credentials
To establish a VPN connection, you need to provide your VPN account credentials. Enter your username and password in the designated fields within the VPN app.
Choose a server location
Most VPN apps offer a list of server locations to choose from. Select a server location based on your desired purpose, such as accessing geo-restricted content or improving connection speeds. The closer the server is to your physical location, the faster your connection is likely to be.
Tap ‘Connect’ or ‘Go’ to establish a VPN connection
Once you have entered your credentials and selected a server location, tap on the “Connect” or “Go” button to initiate the VPN connection. Depending on the VPN provider and server location, the connection process may vary, but it should only take a few moments.
Step 6: Test Your VPN Connection
Visit a website to check your IP address
To verify that the VPN connection is working correctly, visit a website that displays your IP address when accessed. You can search for “What is my IP address” on your web browser to find such sites.
Ensure the IP address reflects the VPN server location
Once you are on the website, check whether the IP address displayed matches the server location you chose. If it does, it means your VPN connection is successfully masking your real IP address.
Verify that your internet connection is encrypted
While connected to the VPN, you can perform various online activities to confirm that your internet connection is encrypted. For example, try accessing a geo-restricted website or streaming service that is only available in a specific country. If you can access it without any issues, it means your VPN is successfully encrypting your connection.
FAQs
What is a VPN?
A Virtual Private Network (VPN) is a technology that creates a secure and encrypted connection over the internet, allowing users to access the internet privately and securely. It masks your real IP address and encrypts your data, enhancing online privacy and security.
Why should I use a VPN on my Android device?
Using a VPN on your Android device offers several benefits. It protects your online privacy by encrypting your internet traffic, prevents third-party tracking, and enables you to browse the internet anonymously. VPNs also allow you to access geo-restricted content and bypass censorship, offering you a more open and unrestricted online experience.
Are free VPNs safe to use?
While there are free VPN services available, it’s important to exercise caution. Free VPNs may have limitations, such as limited server locations, slower connection speeds, and data caps. Additionally, some free VPNs may collect and sell your data to third parties. It is generally recommended to opt for reputable paid VPN services that prioritize user privacy and security.
Can I use multiple VPN apps on my Android?
It is technically possible to use multiple VPN apps on your Android device. However, doing so may result in conflicts and connectivity issues. It is generally recommended to use only one VPN app at a time to ensure a stable and secure VPN connection.
Do I need technical knowledge to set up a VPN on Android?
Setting up a VPN on Android does not require extensive technical knowledge. Most VPN apps have user-friendly interfaces and provide step-by-step instructions for setup. By following the guide provided by your chosen VPN service, you can easily configure and use a VPN on your Android device.
Conclusion
Setting up a VPN on your Android device is a straightforward process that begins with choosing a reputable VPN service, downloading and installing the VPN app, creating a VPN account, configuring the settings, connecting to a VPN server, and testing the VPN connection. By following these steps, you can enhance your online privacy, security, and access to geo-restricted content on your Android device. Remember to prioritize reputable VPN services and exercise caution when using free VPNs.