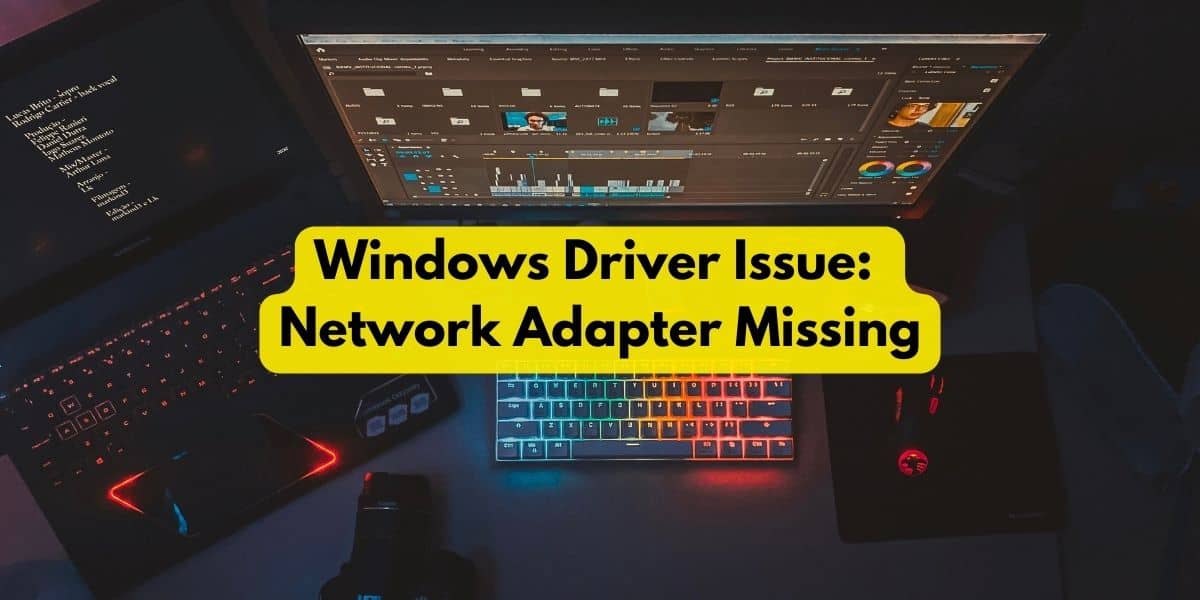Having trouble connecting to the internet? You might have encountered the frustrating message “Windows Could Not Find A Driver For Your Network Adapter.” Don’t worry, we’ve got you covered! In this article, we will provide you with a brief explanation of what this error means and offer some simple solutions to resolve it.
Whether you’re a tech-savvy individual or a high school student looking for a quick fix, we’ve broken down the information into easy-to-understand steps. So, let’s dive in and get your network adapter up and running again in no time!
Common Causes of the Error
Outdated or Missing Driver
One common cause of the “Windows could not find a driver for your network adapter” error is having an outdated or missing driver. Drivers are software that allow your computer to communicate with hardware devices, such as the network adapter. If the driver is outdated or missing, your computer may not be able to find the necessary driver to connect to the network.
Compatibility Issues
Compatibility issues can also cause the error. Sometimes, the network adapter driver may not be compatible with your operating system or the specific hardware of your computer. This can result in the error message while trying to connect to the network.
Corrupted Driver Files
Corrupted driver files can also be to blame for the error. Driver files can become corrupted due to various factors, such as malware infections or improper installations. When the driver files are corrupted, Windows may not be able to find a valid driver for your network adapter, causing the error message.
Malfunctioning Network Adapter
Another possible cause of the error is a malfunctioning network adapter. If the network adapter itself is not functioning properly, it can prevent your computer from finding a compatible driver. This can lead to the error message when you try to connect to the network.
Windows Update Issue
Lastly, an issue with the Windows update can also contribute to the error. If there is a problem with the Windows update process, it may not install the necessary updates for your network adapter driver. This can result in the error message when trying to connect to the network.
How to Troubleshoot the Issue
Check for Windows Updates
To begin troubleshooting, it is important to check for any available Windows updates. Windows updates often include important driver updates that could resolve the issue. To do this, follow these steps:
- Access the Windows Update settings by clicking on the Start menu, then selecting “Settings” and clicking on “Update & Security.”
- In the Windows Update settings, click on “Check for updates” to see if there are any available updates for your system.
- If updates are found, click on “Install” to start installing them.
- After the updates are installed, restart your computer to apply the changes.
Restart Your Computer
Sometimes, a simple restart can fix the issue. Restarting your computer can refresh the system and reset any temporary glitches that may be causing the error. To restart your computer, follow these steps:
- Click on the Start menu and select the “Power” option.
- From the power options, choose “Restart.”
- Wait for your computer to shut down and restart automatically.
Reinstall the Network Adapter Driver
If the network adapter driver is outdated or corrupted, reinstalling it can resolve the issue. To reinstall the network adapter driver, follow these steps:
- Access the Device Manager by right-clicking on the Start menu and selecting “Device Manager” from the options.
- In the Device Manager window, expand the “Network adapters” category to see the network adapter installed on your computer.
- Right-click on the network adapter and select “Uninstall device” from the context menu.
- After uninstalling the driver, restart your computer.
- Once your computer restarts, it will automatically reinstall the network adapter driver.
Use Device Manager to Find and Install the Driver
If the network adapter driver is missing, you can use Device Manager to find and install the driver manually. To do this, follow these steps:
- Access the Device Manager by right-clicking on the Start menu and selecting “Device Manager” from the options.
- In the Device Manager window, expand the “Network adapters” category to see the network adapter installed on your computer.
- Right-click on the network adapter and select “Update driver” from the context menu.
- Choose the option to “Search automatically for updated driver software.”
- Windows will search for the driver online and install it if it finds a compatible driver.
Run the Network Adapter Troubleshooter
Windows includes a built-in troubleshooter that can automatically detect and fix issues with network adapters. To run the network adapter troubleshooter, follow these steps:
- Click on the Start menu and select “Settings.”
- In the Settings window, click on “Update & Security” and then select “Troubleshoot” from the left-hand menu.
- Scroll down and click on “Network Adapter” in the list of troubleshooters.
- Click on “Run the troubleshooter” and follow the on-screen instructions to detect and fix any issues with your network adapter.
Try a Different Network Adapter
If you have access to another network adapter, such as a USB Wi-Fi adapter, you can try using it as an alternative to troubleshoot the error. If the error does not occur with the different network adapter, it could indicate a hardware issue with your original network adapter.
Also Check: Windows Error: Cannot Access Specified Device
Update Windows Manually
If the Windows update process is not working correctly, you can manually download and install the necessary updates for your network adapter. To update Windows manually, follow these steps:
- Access the Windows Update settings by clicking on the Start menu, then selecting “Settings” and clicking on “Update & Security.”
- In the Windows Update settings, click on “Check for updates” to see if there are any available updates for your system.
- If updates are found, click on “Download” to manually download the updates.
- After the updates are downloaded, click on “Install” to start installing them.
- Restart your computer to apply the changes.
Check for Hardware Changes
If all else fails, you can check for hardware changes in Device Manager to see if it helps resolve the issue. To do this, follow these steps:
- Access the Device Manager by right-clicking on the Start menu and selecting “Device Manager” from the options.
- Click on “Action” in the menu of the Device Manager window.
- From the drop-down menu, select “Scan for hardware changes.”
- Windows will scan for any hardware changes and automatically install the necessary drivers if it detects any changes.

Source: TheTechBrain AI
Perform a System Restore
If the error started occurring after a recent change or update, performing a system restore can help revert your computer back to a previous working state. To perform a system restore, follow these steps:
- Click on the Start menu and type “system restore” in the search bar.
- Select “Create a restore point” from the search results.
- In the System Properties window, click on “System Restore.”
- Follow the on-screen instructions to choose a restore point from before the error occurred.
- Start the system restore process and wait for it to complete.
Contact Technical Support
If none of the troubleshooting steps resolve the issue, it may be necessary to contact technical support for further assistance. Before reaching out to technical support, make sure to note down the details of the error, such as any error codes or messages displayed. Contact the manufacturer of your computer or the network adapter for guidance on how to resolve the specific error. Provide them with a clear explanation of the error and follow any instructions they provide to troubleshoot the issue effectively.