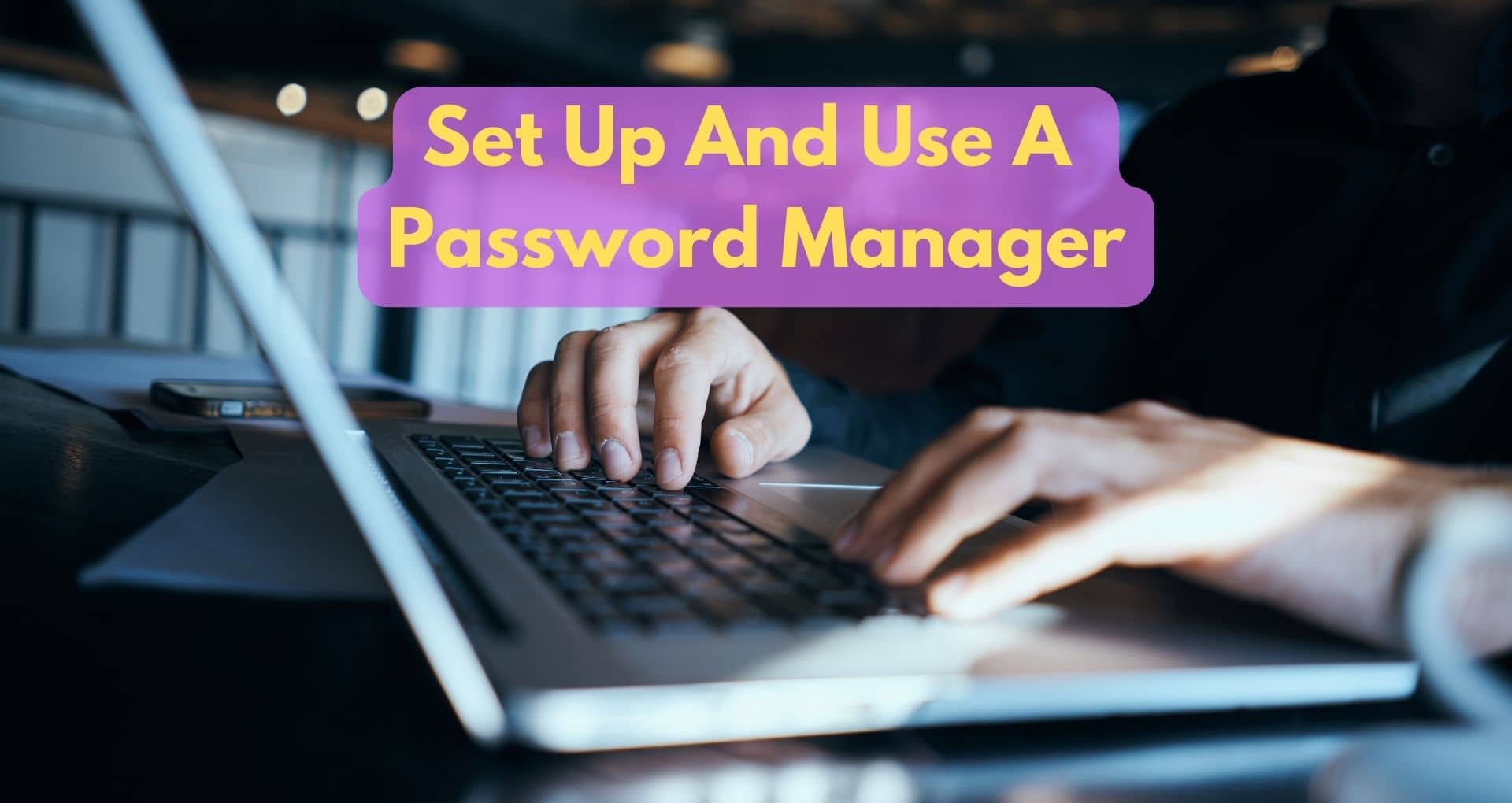Are you tired of struggling to remember all your passwords? Look no further! In this article, we will explore the key steps to set up and use a password manager. With the increasing importance of online security, it is essential to find a secure and convenient way to manage your passwords. By following these easy steps, you can efficiently organize and protect your passwords, saving you time and keeping your accounts safe. So, let’s dive in and discover how you can simplify your online life with a password-manage
Choosing a Password Manager
Considerations before choosing a password manager
When it comes to choosing a password manager, there are a few key considerations you should keep in mind. First and foremost, you want to ensure that the password manager you choose is secure and trustworthy. Look for reputable brands and check if they have a history of security breaches or vulnerabilities.
Another important factor to consider is the ease of use. A password manager should make your life easier, not more complicated. Look for a user-friendly interface and intuitive features that will make managing your passwords a breeze.
Finally, it’s important to think about compatibility. Make sure the password manager you choose is compatible with your devices and operating systems. You don’t want to invest time and effort into setting up a password manager only to find out that it’s not compatible with all your devices.
Researching popular password managers
Once you’ve considered the important factors, it’s time to do some research on the popular password managers available. There are several reputable options in the market such as LastPass, Dashlane, and 1Password.
Take the time to read about each password manager and compare their features, supported platforms, and pricing. Look for reviews from trusted sources to get an idea of user experiences and satisfaction levels. Remember, what works for one person may not work for another, so it’s important to find a password manager that suits your needs.
Comparing features and pricing
As you research different password managers, it’s essential to compare their features and pricing. Some password managers offer basic features for free, while others have premium plans with additional features and enhanced security.
Consider the features that are important to you. Do you want a password manager that can store more than just passwords, such as secure notes or credit card information? Are you looking for a password manager that can automatically fill in forms for you? Take note of these features and compare them across the different password managers to find the best fit for you.
Pricing is also a crucial factor to consider. Some password managers offer affordable monthly or annual plans, while others have a one-time purchase fee. Determine your budget and carefully review the pricing plans to make sure they align with your financial goals.
Reading reviews and user experiences
Before making a final decision, it’s always a good idea to read reviews and user experiences of the password manager you’re considering. Look for unbiased reviews from reputable sources and consider the overall satisfaction level of users.
Reading about other people’s experiences can give you valuable insights into the pros and cons of each password manager. Look for feedback on ease of use, customer support, and security features. Keep in mind that no password manager is perfect, but reading reviews can help you make an informed decision based on real user experiences.
Also Check: How To Schedule Automatic System Backups On A Mac Computer?
Creating a Master Password
Understanding the importance of a strong master password
A master password is the key to unlocking all of your saved passwords stored in a password manager. It’s essential to understand the importance of a strong master password, as it acts as the first line of defense against unauthorized access to your sensitive information.
A strong master password should be unique, complex, and difficult for others to guess. It should be a combination of uppercase and lowercase letters, numbers, and special characters. Avoid using common words or easily guessable phrases, as these can be vulnerable to brute force attacks.
Choosing a unique and memorable master password
Choosing a unique and memorable master password may seem like a challenging task, but it’s crucial for your online security. Consider using a passphrase instead of just a single word, as passphrases are longer and harder to crack.
To create a memorable master password, try using a combination of unrelated words or use a sentence that has personal significance to you. For example, “Ilovest@yingsecure2022!” is a strong and memorable master password that combines personal elements with complexity.
Avoiding common mistakes in creating a master password
When creating a master password, it’s important to avoid common mistakes that can compromise its security. Avoid using easily guessable information such as your name, date of birth, or the word “password” itself.
Another common mistake is reusing passwords across different accounts. While it may be tempting to use the same master password for all your accounts, it’s a security risk. If one of your accounts gets compromised, all your other accounts will also be at risk.
To enhance your security, consider using a password manager to generate and store unique passwords for each of your accounts. This way, even if one account is compromised, the rest of your accounts will remain secure.
Installing and Setting Up a Password Manager
Downloading and installing the password manager software
After choosing a password manager, the next step is to download and install the software on your device. Most password managers have versions available for Windows, macOS, iOS, and Android, so make sure to download the appropriate version for your operating system.
Navigate to the password manager’s website, locate the download section, and follow the instructions provided. The installation process is usually straightforward, and you’ll be guided through each step.
Creating an account
Once the software is installed, you’ll need to create an account with the password manager. This typically involves providing an email address, creating a username, and choosing a strong master password.
Make sure to use a unique and secure email address for your password manager account. Avoid using personal or easily guessable email addresses to further enhance your security.
Setting up the browser extension or application
To fully integrate the password manager into your web browsing experience, you’ll need to set up the browser extension or application. This will allow the password manager to automatically fill in passwords and forms on websites.
Go to the settings or preferences section of your password manager and look for the option to install the browser extension or application. Follow the on-screen instructions to complete the setup process. Depending on the password manager, you may need to enter your account credentials to link the extension or application to your account.
Importing existing passwords or creating new ones
If you already have existing passwords stored in your browser or another password manager, you may have the option to import them into your new password manager. This can save you time and effort in manually re-entering all your passwords.
Check the password manager’s documentation or help section for instructions on how to import passwords. Typically, you’ll need to export your existing passwords to a file and then import that file into your password manager.
If you don’t have any existing passwords to import, you can start creating new ones using the password manager’s built-in password generator. The password generator can create strong and unique passwords that are difficult for others to guess.
Generating and Storing Strong Passwords
Utilizing the password manager’s password generator
Password managers often come with a built-in password generator that can create strong and complex passwords for you. Take advantage of this feature to generate unique passwords for each of your accounts.
When using the password generator, specify the length and complexity of the password you need. The longer the password, the more secure it is. Additionally, consider enabling options such as including uppercase letters, numbers, and special characters to enhance the password’s strength.
Customizing password strength and complexity settings
While the password generator can create strong passwords for you, you may have specific requirements or preferences for your passwords. Some password managers allow you to customize the strength and complexity settings to match your needs.
Explore the settings or preferences section of your password manager to see if there are options to customize the password generation process. You may be able to set minimum length requirements, specify character types to include or exclude, or even create your own password templates.
Saving generated passwords securely in the password manager
After generating a strong password, make sure to save it securely in your password manager. Password managers encrypt and safeguard your passwords, ensuring that they are protected from unauthorized access.
When saving passwords, make sure to associate them with the correct account or website. Many password managers have features that automatically recognize the website you’re on and offer to save or update the password for that specific site.
By saving your passwords in the password manager, you won’t have to remember them all, and you can easily retrieve them whenever you need to log in to a website or app.
Auto-Filling and Auto-Saving Passwords
Source: TheTechBrain AI
Enabling the auto-fill feature in the password manager
One of the most convenient features of password managers is auto-fill. Auto-fill allows the password manager to automatically enter your login credentials when you visit a website or app.
To enable the auto-fill feature, go to the settings or preferences section of your password manager and look for the auto-fill options. Make sure the feature is turned on and customize any additional settings as needed.
Configuring auto-save settings for new passwords
Another useful feature of password managers is auto-saving. Auto-save automatically captures new passwords as you create them, saving you the trouble of manually entering them into the password manager.
Check the settings or preferences section of your password manager to configure the auto-save settings. You may have the option to choose whether to save new passwords automatically or prompt you for confirmation before saving.
Understanding the security implications of auto-filling and auto-saving
While auto-fill and auto-save can be incredibly convenient, it’s important to understand the security implications. If someone gains unauthorized access to your device, they may be able to automatically log in to your accounts if auto-fill is enabled.
Keep your device secure by setting up a strong device password or using biometric authentication. This will help prevent unauthorized access to your passwords and sensitive information.
Additionally, be cautious when using auto-fill on shared or public devices. Make sure to log out of your accounts and disable auto-fill to avoid leaving your passwords behind for others to access.
Managing and Organizing Passwords
Organizing passwords into categories or folders
As your collection of passwords grows, it’s essential to have a system for organizing and categorizing them. Most password managers allow you to create categories or folders to keep your passwords organized.
Consider creating categories based on the type of accounts or websites they belong to. For example, you could have categories for social media, banking, email, and shopping. By organizing your passwords, you can easily locate them when needed.
Adding and deleting passwords
As you create new accounts or change your passwords for existing accounts, you’ll need to add and delete passwords in your password manager.
To add a new password, navigate to the appropriate category or folder, and look for the option to add a new password. Fill in the necessary details, including the website or app name, username, and password.
When deleting passwords, make sure to double-check that you’re deleting the correct ones. Some password managers have a recycle bin or a temporary vault where deleted passwords are stored, allowing you to recover them if needed.
Renaming and editing passwords
Over time, you may need to rename or edit your passwords in the password manager. This can be necessary if you’ve changed your account information or want to update the names of your passwords for better organization.
Look for the option to edit or rename passwords within your password manager. Make sure to save your changes after making any modifications to ensure the updated information is stored securely.
Using tags and labels for easier searching
To further enhance the organization and searchability of your passwords, consider using tags and labels. Tags are keywords or labels that you can assign to passwords, making it easier to find specific passwords later on.
For example, you could tag a password with terms like “work,” “personal,” or “shared account” to categorize it further. This can be particularly helpful if you have many passwords and want to quickly locate the ones related to specific contexts or purposes.
Ensuring Password Manager Security
Enabling two-factor authentication (2FA)
Two-factor authentication (2FA) adds an extra layer of security to your password manager account. With 2FA enabled, you’ll need to provide a second form of authentication, such as a unique code sent to your mobile device, in addition to your master password.
Check the settings or preferences section of your password manager for options to enable 2FA. Follow the instructions to set it up, and make sure to choose a secure and reliable 2FA method, such as using an authenticator app or receiving codes via SMS.
Setting up a recovery method for access to the password manager
In case you forget your master password or lose access to your password manager account, it’s essential to set up a recovery method. This can help you regain access to your passwords and account.
Choose a recovery method such as security questions, a secondary email address, or recovery codes. Make sure to keep this information secure and easily accessible in case you need to use it in the future.
Regularly updating the password manager software
To stay protected against evolving security threats, it’s crucial to keep your password manager software up to date. Developers regularly release updates that patch vulnerabilities and improve security.
Check for updates within your password manager or enable automatic updates if the option is available. Regularly updating the software ensures that you have the latest security enhancements and bug fixes.
Securing the device storing the password manager
While a password manager is an excellent tool for securing your passwords, it’s equally important to secure the device storing the password manager. This includes enabling device-locking features like passcodes or biometric authentication and keeping your device’s operating system up to date.
Additionally, avoid leaving your device unattended or in vulnerable locations. Treat your device with care, and make sure it’s physically secure to prevent unauthorized access to your password manager and other sensitive information.
Syncing Passwords Across Devices
Exploring syncing options available
If you use multiple devices, syncing your passwords across them can ensure you have access to all your passwords no matter where you are. Most password managers offer syncing options that allow you to seamlessly access your passwords on different devices.
Explore the syncing options within your password manager to see what methods are available. Common syncing methods include cloud-based storage, local Wi-Fi syncing, or manual transfer through encrypted backups.
Using cloud-based synchronization for seamless access
Cloud-based synchronization is one of the most popular and convenient syncing methods. It allows your password manager to securely store your passwords in the cloud and sync them across your devices.
To use cloud-based synchronization, you’ll need to enable the feature within your password manager and sign in with the same account on each device. This will ensure that your passwords are automatically updated and accessible across all your devices.
Securing data during the sync process
While syncing passwords across devices offers convenience, it’s important to ensure that the data is secured during the sync process. Password managers use encryption to protect your passwords, but it’s still critical to be vigilant about security.
Make sure to choose a strong and unique master password for your password manager account. This will prevent unauthorized access to your passwords, even if someone gains access to the synced data.
It’s also important to use trusted networks when syncing your passwords. Avoid syncing passwords on public Wi-Fi networks or unsecured networks that may be vulnerable to interception.
Recovering Lost Passwords
Following the password manager’s account recovery process
If you ever find yourself locked out of your password manager account or forget your master password, most password managers have an account recovery process in place.
Follow the specific account recovery process outlined by your password manager. This usually involves verifying your identity through the recovery methods you set up previously, such as answering security questions or providing alternate email addresses.
Using backup methods like security questions or recovery codes
To facilitate the account recovery process, it’s crucial to set up backup methods such as security questions or recovery codes. These backup methods will enable you to regain access to your password manager account if you forget your master password or encounter any issues.
Make sure to choose security questions and answers that are unique and memorable to you. Keep recovery codes secure and easily accessible, such as storing them in a secure password manager or a physical safe.
Contacting customer support for further assistance
If all else fails and you’re unable to recover your lost password or access your password manager account, don’t hesitate to reach out to the password manager’s customer support for further assistance. They may be able to help you regain access to your account or provide guidance on next steps.
Most password manager companies have dedicated customer support teams that are knowledgeable and experienced in resolving account-related issues. Contact them through the provided support channels, such as email or live chat, and provide any necessary information they may require.
FAQ
How secure are password managers?
Password managers are designed with security in mind and use encryption to protect your passwords. The encryption ensures that even if the password manager’s database is compromised, the passwords stored within it are incredibly difficult to decrypt. It’s important to choose a reputable and trusted password manager with a strong track record of security to further enhance your protection.
Can password managers be hacked?
While no system is completely foolproof, password managers have undergone extensive security testing to ensure they are resilient against hacking attempts. Reputable password managers use strong encryption algorithms and continuously update their systems to address any vulnerabilities. It’s important, however, to use best practices like choosing a strong master password and enabling additional security features like two-factor authentication.
What happens if I forget my master password?
Forgetting your master password can be a frustrating situation, as it’s designed to be irreversible for security reasons. Most password managers do not have the capability to recover or reset your master password. That’s why it’s critical to set up and remember backup recovery methods, such as security questions or recovery codes, to regain access to your password manager account.
Can I use a password manager on multiple devices?
Yes, most password managers offer the ability to use their services on multiple devices. By signing in with the same account on each device, you can sync your passwords and have access to them across all your devices. Make sure to select a password manager that supports your desired platform (Windows, macOS, iOS, Android, etc.) and offers syncing options that suit your needs.